UBUNTU
Ventajas
Por ser un sistema
operativo gratuito y donde muchas personas colaboran para mejorarlo, se pueden
encontrar las siguientes ventajas:
·
La mayoría de los elementos
de una computadora como procesador, memoria RAM, discos duros, tarjeta gráfica
y demás elementos se aprovechan mejor utilizando Ubuntu, eso se debe a que el
consumo de recursos es menor en este sistema operativo y la velocidad de
procesamiento aumenta.
·
No se necesita desfragmentar
el disco duro.
·
El software que se utiliza
es gratuito (aunque existen programas privativos).
·
Ubuntu opera sin antivirus,
los virus en este SO no existen (la probabilidad de que tu sistema se infeste
es remota). Windows por su parte necesita de una buen antivirus, si utilizas tu
computadora sin uno de ellos estás muy propenso a sufrir daños.
·
Totalmente configurable: Si
posees los conocimientos necesarios puedes configurar el sistema a tu antojo
modificando los escritorios múltiples, fondos de pantalla, aplicaciones, etc.
·
Estabilidad del sistema.

Enlace de información: http://lavidaconubuntu.blogspot.com/2011/12/ventajas-y-desventajas-de-instalar.html
Enlace de vídeo: https://youtu.be/IlrZI54p5YA
Desventajas:
1. Abre
Sistema. Para ello, haz clic en el botón Inicio
Start button icon, haz clic con el botón derecho en Equipo y después haz
clic en Propiedades.
2. Haz
clic en Configuración de Acceso remoto. Administrador permisión requiere Si se
te pide una contraseña de administrador o una confirmación, escribe la
contraseña o proporciona la confirmación. En Escritorio remoto, selecciona una
de las tres opciones.
3. Haz
clic en Seleccionar usuarios.
4. Si
eres un administrador del equipo, tu cuenta de usuario actual se agregará
automáticamente a la lista de usuarios remotos y puedes omitir los dos pasos
siguientes.
5. En
el cuadro de diálogo Usuarios de Escritorio remoto, haz clic en Agregar.
Escritorio remoto
- Abre Sistema. Para ello, haz clic en el botón Inicio , haz clic con el botón derecho en Equipo y después haz clic en Propiedades.
- Haz clic en Configuración de Acceso remoto. Si se te pide una contraseña de administrador o una confirmación, escribe la contraseña o proporciona la confirmación. En Escritorio remoto, selecciona una de las tres opciones.
- Haz clic en Seleccionar usuarios.
Si eres un administrador del equipo, tu cuenta de usuario actual se agregará automáticamente a la lista de usuarios remotos y puedes omitir los dos pasos siguientes. - En el cuadro de diálogo Usuarios de Escritorio remoto , haz clic en Agregar.
- En el cuadro de diálogo Seleccionar usuarios o grupos, haz lo siguiente:
- Para especificar la ubicación de búsqueda, pulsa o haz clic en Ubicaciones y selecciona la ubicación en la que quieres buscar.
- En Escriba los nombres de objeto que desea seleccionar, escribe el nombre del usuario que quieres agregar y luego haz clic en Aceptar.
- El nombre se mostrará en la lista de usuarios en el cuadro de diálogo Usuarios de Escritorio remoto. Haz clic en Aceptar y, a continuación, vuelve a hacer clic en Aceptar.
Enlace de información: http://asafnationasistremoto.blogspot.com/2012/06/ventajas-y-desventajas-de-la-asistencia.html
Enlace de vídeo: https://youtu.be/tQpcjlE48K8
TeamViewer
TeamViewer es
compatible con Windows, OS X, Linux, Android e iOS, y es gratuito
para uso personal. No sólo TeamViewer ofrece soporte remoto y
administración remota, también cuenta con características útiles como
Wake-on-LAN para encender un computador y de nuevo apagarlo cuando haya
terminado la sesión, transferencia de archivos, portapapeles compartido,
soporte para la conexión de dispositivos móviles como teléfonos o tablets, y
más.
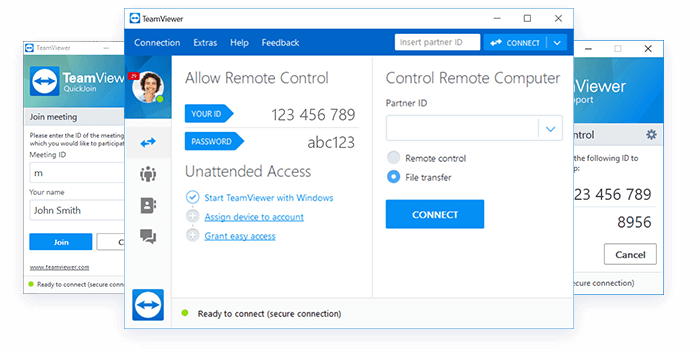
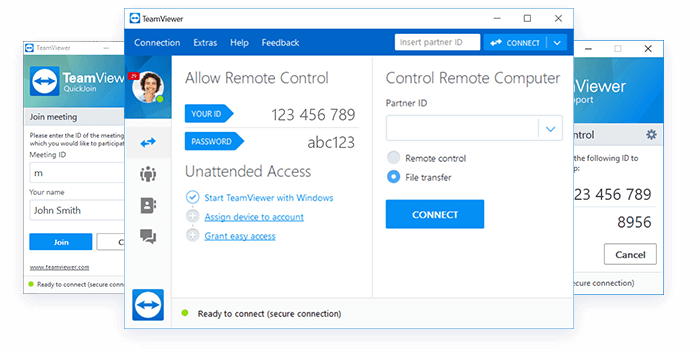
Splashtop
Sirve como una
herramienta para transmitir audio y vídeo a través de computadores con latencia
mínima, así que si le gusta ver películas en su tablet, que están almacenadas
en el PC de escritorio, Splashtop es la herramienta perfecta; además puede
utilizar las aplicaciones del dispositivo remoto como si estuviera sentado ahí,
gestionar archivos sin transferirlos primero a sus propias aplicaciones
nativas, y más.
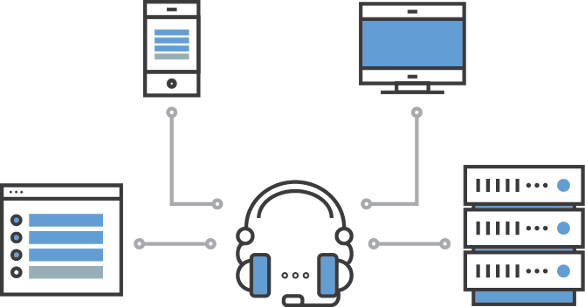
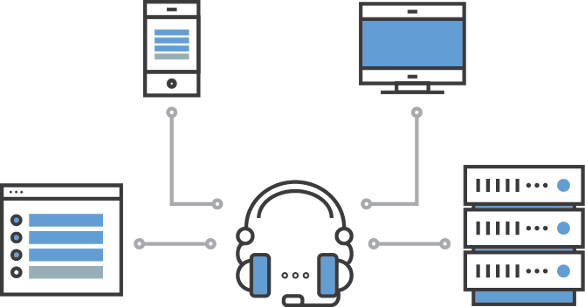
Enlace de información: http://brendacg2000.blogspot.com/2016/12/ventajas-y-desventajas-de-teamviewer.html
Enlace de video: https://youtu.be/EBQN4b4Uy-Y
Chrome Remote Desktop
Básicamente se trata
de sólo una aplicación de Chrome que puede instalarla en el navegador de
cualquier equipo al que desee conectarse, es fácil de configurar, y muy rápida.
No cuenta con tantas características adicionales, pero si lo que necesita es
hacer un acceso rápido, desde cualquier plataforma o acceder a algunos archivos
de forma remota, basta con utilizar el browser de Google y todo está
solucionado.


Enlace de información: https://www.taringa.net/+linux/acceso-remoto-y-soporte-chrome-remote-desktop_135nmp
Enlace de video: https://youtu.be/vUEiJ2JWq10
Microsoft Remote
Desktop o Apple Remote Desktop
Utilizan tecnologías
existentes dentro de cada sistema operativo correspondiente para dar a los
administradores la posibilidad de conectarse remotamente desde cualquier lugar
que necesite para acceder a sus archivos, solucionar problemas, o trabajar con
archivos y aplicaciones como si estuvieran usando el dispositivo
presencialmente.


Enlace de información: https://www.taringa.net/+linux/acceso-remoto-y-soporte-chrome-remote-desktop_135nmp
Enlace de video: https://youtu.be/7VlUbEO-iQ8
VNC
Utiliza los
protocolos existentes para enviar acciones de teclado y ratón a un equipo
remoto, y a su vez envía la pantalla de ese sistema remoto de nuevo a su
espectador. Dependiendo del software, cliente y servidor VNC, se obtienen más
características, como la sincronización de la porta papeles, sincronización de
archivos y transferencia, entre otras.
Ventajas
·
Proporciona la ayuda que se necesita cuando surge
dudas problemas con una PC.
·
Ahorro del costo por desplazamiento
·
Con los bonos de horas ahorras un 50 %
·
Asistencia rápida
·
Es cómodo
·
Es fácil
·
No necesitas un técnico a tiempo completo
·
Caducidad ilimitada
·
Es seguro
Desventajas.
·
Que
no podemos utilizar el acceso remoto
cuando el problema sea totalmente de hardware.
·
Es
indispensable el internet.
·
No
podemos formatear la máquina.


Enlace de información: https://delarosahelps.blogspot.com/2016/10/team-viewreal-vncdefinicionconceptosven.html
Enlace de video: https://youtu.be/IUnhsd0zU08
TeamViewer es un software informático “privado” de fácil
acceso, que permite conectarse remotamente a otro equipo. Entre sus funciones
están: compartir y controlar escritorios, reuniones en línea, videoconferencias
y transferencia de archivos entre ordenadores.
Este programa, compatible con Microsoft Windows, Mac OS X,
Linux, iOS y Android, permite una completa gama de opciones: control remoto,
compartir escritorio o transferir archivos, incluso acceder a otro equipo que
esté ejecutando TeamViewer con
un navegador web.
Paso 1: Lo primero que tenemos que hacer es descargar la aplicación, lo que
podemos hacer fácilmente desde su página web oficial pulsando sobre este enlace.
Aquí podremos acceder a la
descarga de diferentes versiones del producto: Instalador completo,
portátil o comprimido en un archivo ZIP, entre otras más orientadas a los usuarios
profesionales.
Paso 2: Una vez que hemos seleccionado el tipo de producto que mejor se
ajusta a nuestras necesidades, y
el instalador de TeamViewer se haya descargado en nuestra PC, procedemos
a su instalación.
Paso 3: Ni bien el instalador se inicia, en la primera pantalla tendremos que
seleccionar el tipo de licencia y ejecución. En el caso de la licencia, si no
poseemos una, seleccionamos la opción “Privadamente / No comercial”.
Con respecto a la forma de ejecución, seleccionamos “Instalar”, ya que es la forma más sencilla de usar TeamViewer.
Cabe destacar que si por algún motivo deseamos cambiar la ruta de
instalación del producto, podremos hacerlo marcando la casilla de
verificación “Mostrar ajustes
avanzados”. Asimismo, podremos habilitar las opciones para VPN (Redes
Privadas Virtuales) o el complemento para trabajar en conjunto con Outlook.
Paso 4: A partir de este punto, ya podremos iniciar una sesión de escritorio remoto con cualquier otro usuario que
tenga TeamViewer instalado en su computadora. Lo único que resta es
añadir algunos datos para que se establezca la comunicación con los otros
usuarios.
Paso 5: Para ello ingresamos el número de ID de la persona con la que
deseamos establecer una sesión de
escritorio remoto. Esto lo podemos hacer en el recuadro ubicado
debajo de “Controlar un ordenador
remoto”.
Paso 6: Luego de ello, y cuando nos sea solicitado,
ingresamos la contraseña en la sesión de nuestro contacto.
Ventajas del TeamViewer
·
Control
remoto de cualquier ordenador.
·
Asistencia
remota sin la instalación.
·
Administración
remota de un servidor.
·
Trasferir
archivos.
·
Máximo
estándar de seguridad.
·
Poder
realizar mantenimiento preventivo y correctivo
a distancia.
·
Hacer
copias de seguridad de la información de la otra pc.
·
Transefir
archivos de PC a PC sin problema.
·
Es más
económica la asistencia remota.
·
Poder
resolver desconfiguraciones, virus y errores de actualización.
·
Brindar
ayuda sin necesidad de esperar horas o días para que el técnico se
desplacé.
Desventajas del TeamViewer
- No
se puede utilizar el programa si no hay internet.
- Accesos
no permitidos por usuarios desconocidos.
- Administración
remota de servidores no vigilados.
- Licencias
muy difícil de conseguir para actualizar el programa.
- Que
el internet se puede caer si cae la conexión de control remota.
- No
poder hacer ningún tipo de mantenimiento al hardware.
- No
poder formatear la otra pc.
- Si
se pierde la conexión se termina la asistencia remota.
- A
veces el acceso de la pc es limitado.
- No poder conectarte a más de 2 computadoras.
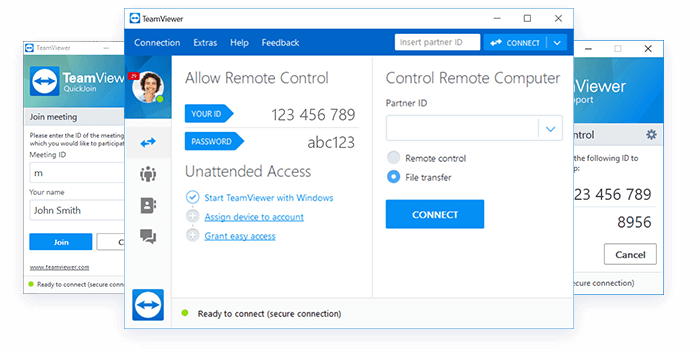
Enlace de información:http://ticscristiansilva.blogspot.com/2016/03/ventajas-y-desventajas-del-teamviewer.html
Enlace de video: https://youtu.be/gZEPqkqZ8ak
Showmypc
Es una herramienta de teleasistencia que permite resolver a distancia los problemas que tenga un usuario con su ordenador. El funcionamiento del programa es bien sencillo: el usuario que necesita ayuda debe iniciar ShowMyPC y solicitar la creación de una sesión.
Video
https://www.youtube.com/watch?v=gH7rqNrDtYI
Joinme
Es un servicio de compartición del escritorio a través de Internet en el que por un lado se dispone de un cliente de escritorio, disponible para Windows como para Mac, y por otro lado, de una URL por cada sesión, que será la que tengamos que enviar por cualquier vía a las personas a las que deseamos compartir


Enlace de información:
Enlace de vídeo: https://youtu.be/HfJMaPWru0I
Telnet
Es el nombre de un protocolo de red que nos permite acceder a otra máquina para manejarla remotamente como si estuviéramos sentados delante de ella. También es el nombre del programa informático que implementa el cliente.
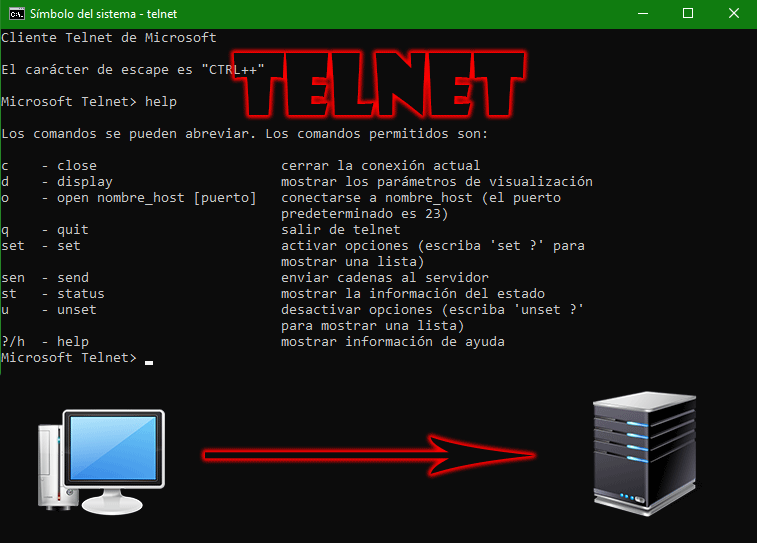
Enlase de informacion.
https://www.acronis.com/es-es/articles/telnet/
Enlase de vídeo
https://www.youtube.com/watch?v=joEMvpHRi60
Kenia
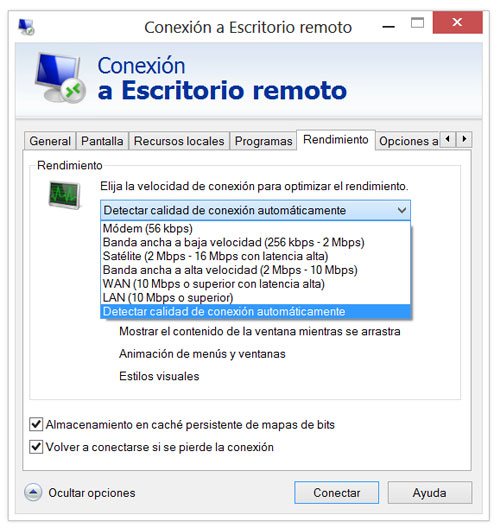
No hay comentarios:
Publicar un comentario